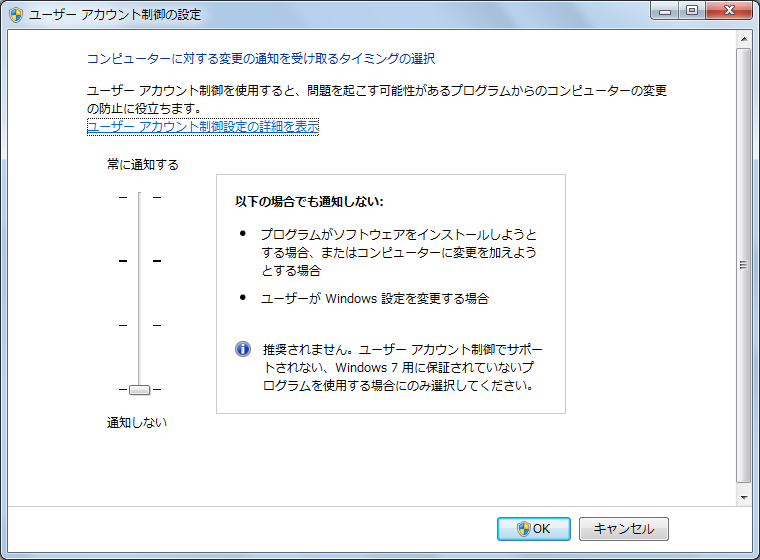Windows 7でユーザーアカウント制御(UAC)の設定を無効にする
Windows 7で仕事をすることになったのですが、
Windows XP歴が長かったせいか、いまいちしっくりこない機能がいくつかあります。
というわけで、このエントリから何回かにわたってしっくりこない機能を改善していきます。
※あくまでも僕的な改善なので、その辺宜しくお願いします。
Windows 7でアプリをインストールしたり、
設定を変更したりしようとすると、
ユーザーアカウント制御(UAC)が確認のダイアログを大量に出してきます。
毎回聞かれるのうんざりなので、この機能を無効にします。
手順は以下になります。
- コントロールパネルから「システムとセキュリティ」をクリックします。
- ユーザーアカウント制御設定の変更をクリックします。
- バーを一番下に設定して「OK」ボタンを押下します。
これでユーザーアカウント制御(UAC)が無効になります。
仕事で使うPCの場合は、確認してから設定してくださいね。
Cent OSでホストのIPアドレスを取得するワンライナー
開発しているシェルで必要になったのですが、
微妙に書き方がややこしかったので、備忘録としてメモ。
echo `/sbin/ifconfig eth0 | grep "inet addr" | awk '{print $2}' | sed 's/addr://'`
会社でブログを書く事が盛り上がっていて、
なんとなくモチベーションが上がったので、1年以上ぶりに記事書いた。
これからまたちょっとずつ記事書いていきます。
yumコマンドをプロキシサーバーを通して使う
前回に続きプロキシサーバー系のネタ第2弾です。
一時的にプロキシサーバーを通してyumコマンドを実行するには下記のコマンドを実行します。
環境はCentOS 5.5です。
# export HTTP_PROXY="http://proxy:port" # export FTP_PROXY="http://proxy:port"
永続的に設定するには「/etc/profile」に上記内容を追記するか、
「/etc/yum.conf」に下記の行を追加します。
proxy=http://proxy:port proxy_username=プロキシ認証ユーザー名 proxy_password=プロキシ認証パスワード
「proxy_username」と「proxy_password」は認証がない時は不要です。
CentOSで「alternatives」コマンドを使用してJavaのバージョンを切り替える
CentOSのJavaをOpenJDKじゃなくて、OracleのJDKに変更しようとした時、
今までは「rpm -qa | grep java」で対象を洗いだして「yum」コマンドでアンインストールしていました。
ただこの方法だと他のパッケージと関連づいている場合もあるし、あまりスマートではありません。
ところが「alternatives」コマンドを使用すると、様々なバージョンのJavaを共存させて切り替える事ができます。
手順は下記になります。
既にOracleのJDKをインストールしている事が前提です。
1 現在のJDKの確認
# alternatives --config java 1 プログラムがあり 'java' を提供します。 選択 コマンド ----------------------------------------------- *+ 1 /usr/lib/jvm/jre-1.6.0-openjdk.x86_64/bin/java
現在は「/usr/lib/jvm/jre-1.6.0-openjdk.x86_64/bin/java」が有効になっています。
2 インストールしたOracleのJDKを登録
alternatives --install /usr/bin/java java /usr/java/default/bin/java 16024
各パラメータの概要は下記になります。
| 第1パラメータ | 「/usr/bin/java」 | 実行するリンクを指定します。 |
|---|---|---|
| 第2パラメータ | 「java」 | 登録対象のグループを指定します。 |
| 第3パラメータ | 「/usr/java/default/bin/java」 | 実際に実行するコマンドのパスを指定します。 |
| 第4パラメータ | 「16021」 | 優先度を指定します。 |
今回は JDK1.6.0_24 ですので「16024」としています。
細かくバージョン管理を行う場合は「/usr/java/jdk1.6.0_24/bin/java」のように登録するといいと思います。
再度設定を確認すると登録したJDKが増えている事が確認できます。
# alternatives --config java 2 プログラムがあり 'java' を提供します。 選択 コマンド ----------------------------------------------- + 1 /usr/lib/jvm/jre-1.6.0-openjdk.x86_64/bin/java * 2 /usr/java/default/bin/java Enter を押して現在の選択 [+] を保持するか、選択番号を入力します:
ここで「2」を入力してEnterを押下すると設定が反映されます。